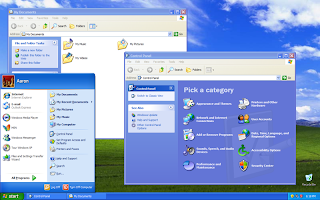The PC Decrapifier
Is really a program designed to remove or uninstall a selected list of unwanted software in an unattended fashion. It may be used to clean off most on the annoying software that is commonly shipped with new Personal computers.
- The PC Decrapifier comes with a wizard style interface to assist you choose and remove the garbage clogging up your personal computer.
- Nothing will likely be removed before you agree. You'll be shown some sort of checklist of recommendations 1st. You can even uncover the top applications other people remove.
You will be guided through the process with a "wizard" style series of questions. You will have the choice to pick and choose what you want to remove. It will not begin removing anything without prompting you first!
Click the images below to see a screen shot of various parts of the process.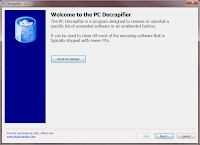
Welcome
From the welcome screen you can always check to make sure you're running the latest version of the PC Decrapifier.
Create a Restore Point
Next, you can create a restore point. This can be useful to recover from an unexpected error. Using a restore point won't bring back any programs that were accidentally removed, but can be useful for driver problems.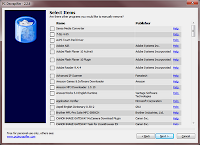
Select Items
Here's the list of items that the PC Decrapifier found on your computer that it knows something about. These are things that can be removed in an automated fashion that don't require you to click through a bunch of prompts.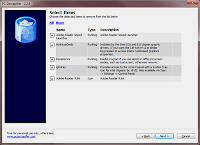
Additional Items
Finally, here's a list of everything else on your PC. Did we miss anything? If so, select it here and the standard uninstaller will launch so that you can remove it. For these, you will see some prompts pop up asking you to confirm removal.

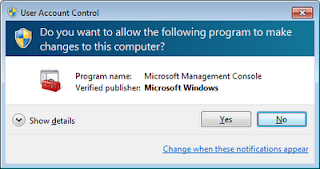
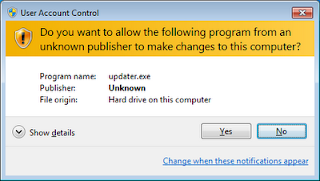
 and click RUN.
and click RUN.